Using and Understanding the Interface
 Understanding the Interface
Understanding the Interface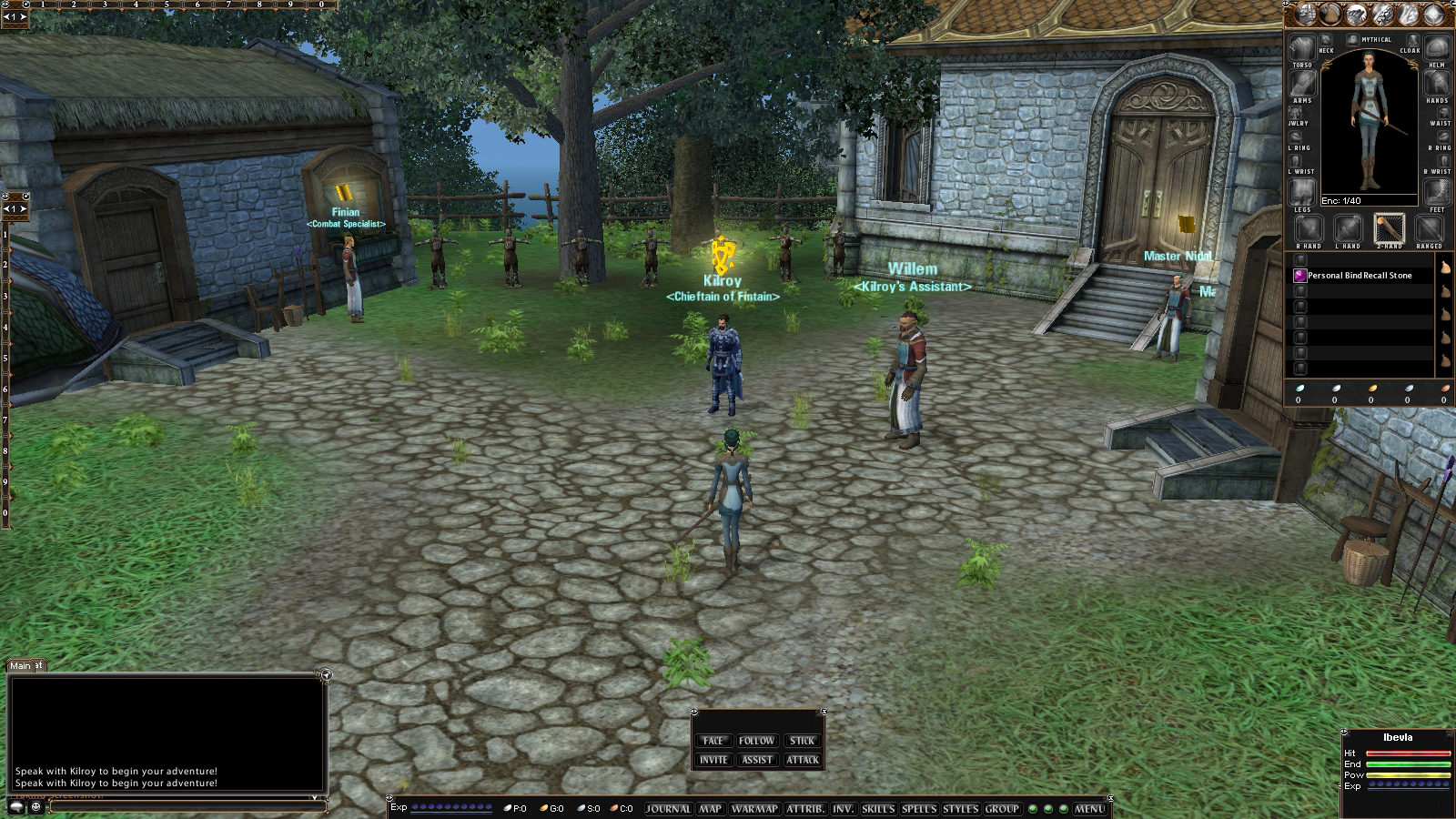
The Dark Age of Camelot manual explains the various elements of the screen, and it's a good idea to become familiar with how the interface works. In particular, you will want to check your Abilities panel and possibly the Combat Styles and Spell List panels, as well.
When you first log in to your character you should see two bars with a few square icons lined in numbered boxes on the edge of the screen. These are your quick bars, and where you'll place your abilities. These bars can be moved and rotated as needed.
Learn how to use the Quick Bar. The most basic way to use it is to drag an icon - say an ability, combat style or magic spell - onto a numbered slot on the Quick Bar. Note that there are ten groupings of ten slots each, allowing you to use the Quick Bar for a variety of purposes.
To shift quickly between Quick Bar groups, just press the Shift key and the number of the Quick Bar group you want to select. For instance, to select Quick Bar #3, press Shift then 3. Once you have placed something in a Quick Bar slot, pressing the associated number (with that Quick Bar group visible) on your keyboard (left side of keyboard only) will cause your character to attempt to implement that action. Remember that abilities such as Sprint and Stealth (and others) can also be added to the Quick Bar.
Across the bottom of your screen, you'll see the menu bar with buttons giving you quick access to different areas of the user interface such as Journal, Map, Realm War, Abilities, and more
 Bottom left of your screen you'll see two panels, Main and Combat. The Main panel is where you'll see all chat and system messages, while the Combat panel shows you death spam (PvE and RvR), and your own combat actions and damage. These screens can be moved around as needed. You can also add additional pages to each panel by right clicking in that panel window and selecting New Window. Each chat area (for example: Region, Guild, Group) is colored differently, and you can change these by right clicking in the window and selecting Messages & Channels. This section also allows you to set what information and chat you see on each page of the panel, adjust font and font size, and more.
Bottom left of your screen you'll see two panels, Main and Combat. The Main panel is where you'll see all chat and system messages, while the Combat panel shows you death spam (PvE and RvR), and your own combat actions and damage. These screens can be moved around as needed. You can also add additional pages to each panel by right clicking in that panel window and selecting New Window. Each chat area (for example: Region, Guild, Group) is colored differently, and you can change these by right clicking in the window and selecting Messages & Channels. This section also allows you to set what information and chat you see on each page of the panel, adjust font and font size, and more.
Bottom right of your screen shows your character name panel. Here you can watch your health, mana, endurance, and experience bars.
 Interface Tricks
Interface TricksAs you start out in the game, there are a few tricks that you might find helpful. This section contains a few useful tips to help you set up your character and play most effectively:
/keyboard
/keyboard is one of the most useful commands. You can type
or click the keyboard button in your command window in order to bring up a list of commands and the keys they are associated with. If you change your interface some of these commands may be different, and your specific settings will be listed in the /keyboard window.
Compass
It's easy to lose your way in the woods or among the mountains. Type Shift-C to bring up a compass to show you at least what direction you're heading. The rest is up to you. The compass will remain visible, even if you log off and on again, unless you press Shift-C again to make it disappear.
Map
You can click the map command button or type
to bring up a map of most outdoor areas. You appear on this map as a white circle, and any group members will appear as smaller yellow circles if you are in the same map area. You can click the follow button and the map with automatically switch to new areas as you enter them. Dungeons and capital cities do not have maps.
Packets Monitor
Sometimes you wonder why things seem to slow down in the game. This can happen for a variety of reasons, but if you want to have a little more information, type Shift-P to bring up a packet monitor that will show you if your connection is experiencing problems. A green circle means a good connection. A yellow triangle means it's a bit sketchy. A red square means your connection is slowing down.
Torch
Night and day pass quickly in Dark Age of Camelot, and often it's hard to see your way around. Press T on your keyboard to turn your torch on or off. It helps.
Help
There is an extensive help system in Dark Age of Camelot. Simply type
to see the interactive menu. Type
to talk to a player who has volunteered to help other players. If you have a serious problem, type
and describe your problem.
/who
Want to know who else is in the game? Want to find a player who has already mastered the type of character you're starting out? Want to see what other characters are online at your level? Use the
command to do so. There are several options with the /who command:
All
You can type
to list all the characters currently playing - or at least the first 50 of them.
Level
Type
(where # is the level number) to list all characters at a specific level.
Where
Type
to find all players in a specific area.
Class
to find all players who are playing a specific type of character. For instance, if you want to find all the Wizards, type
or
to get a list.
Name
To find more information about any specific player who is currently online, simply type
You will see what class they are, what level, and where they are currently.
Location
If you'd like to remember an exact location or just give someone an idea of where you are you can use /loc and get a numeric readout of your current location. Associated with this command is /faceloc. For instance, if you know a monster you need to kill for a quest spawns at /loc 10300 14400 you can type
and you will automatically face that area.
Click here for more information on slash commands ►
 In-Game Options
In-Game OptionsWhen you click on the Options button, which is found on the Player Sheet a window will pop up allowing you to change some of the graphic and sound settings while you are playing the game. For more detailed information about these options, please refer to the Dark Age of Camelot manual.

Name Displays
In the game, names appear above the heads of each player and each enemy. If you open the first Control Bar panel (the Player Sheet), you will see a button called Options. This is where you can select which names will appear (or not), simply by checking or unchecking the appropriate boxes. The choices are: monsters/npcs, gravestones, players and your name. In the options dialog box, you can also affect some of the other display characteristics of the game, including whether to have names appear as the associated con color or not (known as the "classic" style because that's how it was in Dark Age of Camelot originally).
Macros
By now, you are probably familiar with how the Quick Bar works. You've probably dragged over the icons for spells, styles and abilities and used them in playing the game. However, the Quick Bar is far more versatile than it may first appear. For instance, if you are a pet class, you can drag pet commands (such as "Aggressive, Defend or Passive") onto the Quick Bar by holding down shift and clicking on the command. You can also create special commands that you would otherwise have to type.
Here's a great sample macro for getting tasks from guards (see "Quests and Tasks" for more information):
Type
Your cursor will turn into a small icon. Click on a slot in the Quick Bar to place this icon. Now, when you press the associated number, your character will whisper "task" to any selected character.




